Sssssssss....ich spreche Python. Zu mindest denke ich mir das immer wenn ich kleinere Skripte für meinen RPi schreibe. Diese funktionieren auch und tun das, was sie sollen. Wer meinen Blog ein wenig verfolgt hat, dem ist aufgefallen, dass ich vor einiger Zeit auf Linux umgestiegen bin. Die Gründe warum könnt ihr später in einem separaten Post nachlesen.
Einer der Gründe war z. B. die gute Unterstützung von Python, besser gesagt die Ausführbarkeit über das Terminal.
Nun ist es aber so, dass nicht jeder unbedingt unter Linux Python schreiben möchte, sondern besitzt eine Windowsmaschine. An diese User richtet sich heute mein kleines Tutorial.
1. Der Download
Als erstes müssen wir uns "Python" von der Seite https://www.python.org/downloads/ herunterladen und installieren.
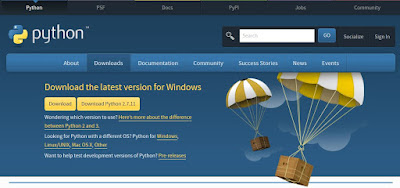 |
| https://www.python.org/downloads/ |
2. Pfad zu Python finden
Falls ihr einmal zu schnell gewesen seid und die Installation nur "durch geklickert" habt, dann müsst ihr jetzt auf die Suche nach dem Pfad gehen, hinter welchen sich euer Python versteckt.
Mein Python liegt als Beispiel im Pfad: "C:\Python27"
 | ||||
| Pfad zu Python |
Dieser Pfad ist sehr wichtig, denn wir müssen eine Umgebungsvariable für Python unter Windows setzen.
3. Die Umgebungsvariable
Nun navigiert ihr euch zu Systemsteuerung - System. Dort habt ihr die Möglichkeit der "Erweiterten Systemeinstellungen".
 | ||
| Erweiterte Systemeinstellung |
Es öffnet sich ein kleines Fenster der Systemeigenschaften. Unter dem Reiter "Erweitert" findet ihr den Button "Umgebungsvariablen".
 |
| Umgebungsvariablen |
Bei den Umgebungsvariablen gibt es zwei Möglichkeiten. Einmal die Benutzervariablen und dann die Systemvariablen. Im Punkt Systemvariablen sucht ihr die Variable "PATH". Dahinter seht ihr schon Einträge von z. B. Java. Diese markiert ihr und geht dann auf "Bearbeiten".
 | ||
| Path berabeiten |
Jetzt kommt euer Pythonpfad ins Spiel. Ihr müsst quasi jetzt Windows sagen, wo Python auf eurem Rechner liegt. Mit einem einfachem ; "Semikolon" trennt ihr jetzt die Pythonvariable von den anderen. Nachdem setzen des Semikolons fügt ihr einmal den Pfad für euer Pythonverzeichnis ein: C:\Python27; danach einen Pfad für die Skripte, welche innerhalb des Pythonverzeichnis liegt: C:\Python27\Scripts;
 |
| Systemvariable bearbeiten |
Zum Schluss bestätigt ihr es jetzt noch.
4. Let's speak Python - SSSssssssSSS
Öffnet die Kommandozeile mit Win+R und dann "cmd". Wenn ihr jetzt dort "python" eingebt, dann lädt Windows Python und ihr könnt anfang Python zu reden ;)
 |
| SSSSSssssss |
Ich wünsche euch viel Spaß damit!
Euer t3chNico!
- think open source -



































