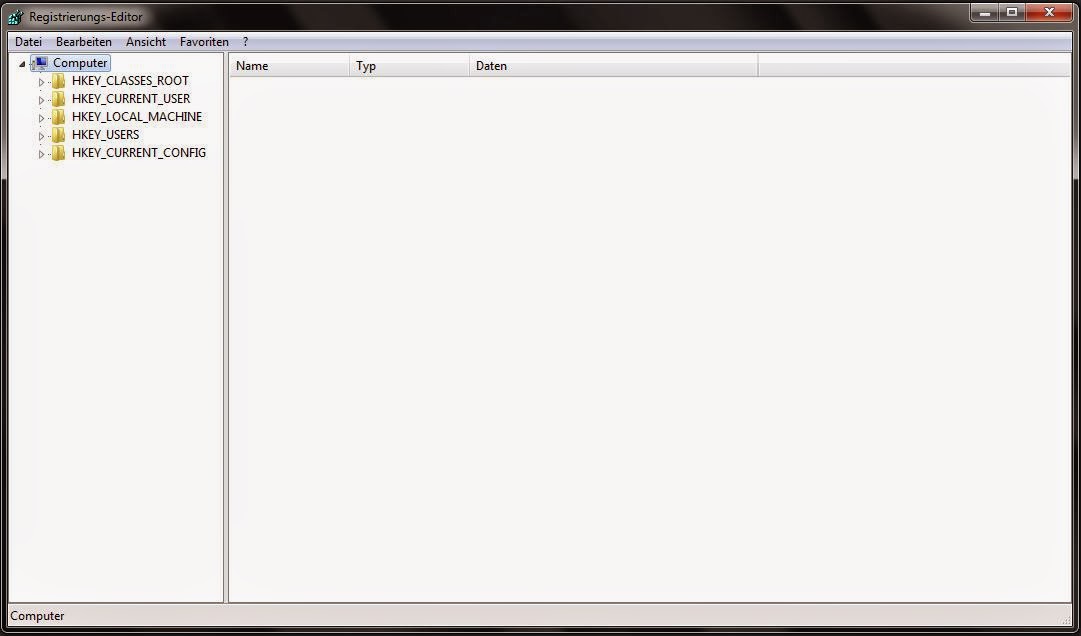In der letzten Woche ergab es sich, dass ich für die Firma
eine mobile Workstation kaufen sollte. Gesagt – getan. Ich entschied mich für
das Lenovo ThinkPad W540. Einen ausführlichen Beitrag dazu findet ihr HIER.
Nachdem das ThinkPad endlich ankam, machte ich mich gleich
ans Werk um die ganzen Installationen vorzunehmen, die so anfallen. Doch es
begrüßte mich mit einem recht herzlichen – Bluescreen of Death.
Meine Gedanken waren nicht unbedingt erfreulich. Aber
schauen wir erstmal, wo sich da ein Fehler eingeschlichen hat.
Nach einer Systemreparatur, was natürlich sehr ungewöhnlich
ist für ein neues Gerät, konnte ich mich endlich um Updates kümmern. Vielleicht
beheben die Updates diesen Fehler, der offensichtlich von dem
Grafikkartentreiber stammt. Dem war aber leider nicht so.
Es wurde immer schlimmer und das ThinkPad ließ sich gar
nicht mehr starten.
Der Support von Lenovo riet mir zu einer Neuinstallation von
Windows, jedoch war dies ohne Erfolg. 3 bis 4 Stunden gingen ins Land, bis ich
bei meiner Recherche fündig geworden bin. Anscheinend gibt es Probleme mit dem
Treiber der Grafikkarte. So wie es aussah, war dieses Problem durchaus bekannt
und bis heute gibt es keinen werkseitigen Fix für dieses Problem. Aber keine
Panik, ich zeige euch, wie dieser Fehler schnell behoben wird. Als erstes habe
ich das Windows nochmal neu installiert. Dann konnte es auch schon losgehen.
Um sicher zu gehen, dass wir nichts kaputt machen,
exportieren wir als erstes die Registry.
Mit Strg + R ruft ihr das „Ausführen“-feld auf. In dieses
tragt ihr regedit ein. Voraussetzungen zur Anwendung des regedit sind natürlich
Admin-rechte. Das ganze sieht dann so aus:
Es öffnet sich ein Pop-Up, was ihr bestätigen müsst. Danach
öffnet sich der Registrierungseditor.
Ihr klickt links oben auf „Datei“ und „Exportieren“. Nun
sucht ihr euch einen Speicherort aus. Meine Empfehlung dazu: am besten sichert
ihr diese Datei auf einem USB-Stick.
Die Sicherung ist nun fertig und es kann an die
Fehlerbeseitigung gehen.
Im Registrierungseditor öffnet ihr nun folgende Ordner:
HKEY_LOCAL_MACHINE
è
--> SYSTEM
--> CurrentControlSet
--> Control
--> GraphicsDrivers
Klickt nun auf den Ordner GraphicsDrivers. Dann sieht es
ungefähr so aus.
Es werden nun zwei Parameter hinzugefügt.
- - TdrDelay
- - TdrDdiDelay
Bei Microsoft kann man über die Beiden folgende Erläuterung
finden:
„TdrDelay: Specifies
the number of seconds that the GPU can delay the preempt request from the GPU
scheduler. This is effectively the timeout threshold. The default value is 2
seconds.”
“TdiDdiDelay:
Specifies the number of seconds that the operating system allows threads to
leave the driver. After a specified time, the operating system bug-checks the
computer with the code VIDEO_TDR_FAILURE (0x116). The default value is 5
seconds.“
Das heißt also, dass TdrDelay ein Parameter ist, welcher die
Sekunden definiert wie lange sich eine Anfrage/request vom GPU scheduler
verzögern kann. Somit setzt man ein Timeout. Der Standardwert hierfür liegt bei
2 Sekunden.
Der TdrDdiDelay definiert die Sekunden, die das
Betriebssystem Threads erlaubt den Treiber zu verlassen. Wenn es nach einer
gewissen Zeit nicht erfolgt, zeigt die betriebssystemeigene Überprüfung den
Fehler „VIDEO_TDR_FAILURE (0x116) an. Der Standardwert hierfür sind 5 Sekunden.
Jetzt wissen wir, was die beiden Parameter machen. Also
können wir sie jetzt hinzufügen. Und das funktioniert wie folgt:
Rechte Maustaste auf das freie rechte Feld, „Neu“ -> „DWORD
– Wert (32Bit):
Diesen nennen wir TdrDelay. Das gleiche machen wir nochmal,
aber diesmal nennen wir es TdrDdiDelay. Jetzt haben wir die beiden Parameter
eingefügt und müssen ihn bloß noch einen anderen Wert zuweisen.
Rechte Maustaste auf TdrDelay und dann „Ändern“. Jetzt tragt
ihr den Wert 20 ein.
Das gleiche Prozedere nochmal bei TdrDdiDelay. Schließt nun
diesen Editor und startet euren Rechner neu. Der Bluescreen sollte nun nicht
mehr auftreten.
Ich hoffe ich konnte euch ein bisschen helfen.
/*
Noch ein kurzer Hinweis: ich übernehme natürlich keine
Verantwortung, falls irgendwas schieflaufen sollte, denn die Ursachen für
Bluescreens sind vielseitig. Des Weiteren übernehme ich auch keine Verantwortung,
wenn eurer Rechner oder Betriebssystem erheblichen Schaden erleidet. Falls ihr
euch das nicht zutraut, dann holt euch professionelle Hilfe. Besten Dank J
*/